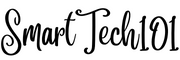Have you found yourself in a challenging situation where your Linux computer won’t boot up due to an accidental file mishap? You are not alone. This comprehensive blog post will guide you through various solutions to get your Linux system up and running again. Remain calm, follow the step-by-step instructions, and learn how to tackle boot issues effectively in Linux.
Table of Contents
Understanding the Issue
Before we delve into the troubleshooting steps, let’s understand the root of the problem. A critical system file may have been altered, leading to the boot failure. Fortunately, there are several methods to address this issue and restore your Linux system.
Troubleshooting Steps:
1. Using TTYs (Terminal) to Revert Changes
TTY, in simple term, is like a virtual terminal. The Linux system provides multiple virtual terminals, accessible via keyboard shortcuts.
To open the first TTY, press “Alt + Ctrl + F1.” If you are unable to access first TTY, try to access second tty using “Alt + Crl + F2” . If this does not work try another and so on. Finally, using the TTY, you should try to log in and attempt to revert the changes made to the problematic file.

2. Wait for the Admin Console to Automatically Appear
Sometimes, the Linux system automatically displays an “Admin Console” when it encounters boot issues after a few minutes. You might need to log in as root user. If you see this option, make use of it to modify the problematic file and fix the boot problem.

3. Booting into the Fall Back Kernel Using GRUB
GRUB, the GRand Unified Bootloader, is used by most of the Linux distros as the default bootloader.
GRUB offers a “Fall Back Kernel” option when the primary kernel fails to boot. Very often, it is hidden in the “Advanced options…”. Try selecting this option to see if your system can boot up successfully.

Note: It might look little different in your computer
4. Use UEFI firmware settings
UEFI provides boot configuration of your system. It is useful when your boot configuration is messed up.
If the previous steps don’t yield results, you can access GRUB’s menu. Then select the UEFI Firmware settings.

5. Exploring Additional Menu Options in GRUB
GRUB provides several other menu options to troubleshoot boot problems. Press c to enter into the grub’s console from the grub boot menu.
In the grub console, you can use help command to find help.

These options include recovery modes, memory tests, and more. Explore these options to find the one that best suits your situation.
6. Using a Live CD to Boot
As a last resort, use a Live CD to boot your Linux system.
To create Live Boot CD/USB drive, follow this link.
To boot into the Live Boot CD/USB drive, follow this link.
After booting, mount your old root and other partition and try to fix the files you modified earlier. This will allow you to access your system without using the damaged files and fix the issue from there.
Conclusion
In conclusion, encountering boot issues in Linux due to a file mishap can be daunting, but with the right approach, you can resolve the problem effectively. Whether you use the second TTY, GRUB options, or resort to a Live CD, you have several tools at your disposal to regain control of your Linux computer.
Additional Tips
- Always create backups of critical files to prevent data loss in such situations. Follow my article on how to backup and restore your computer using rsync.
- Stay informed about basic troubleshooting techniques to handle unforeseen issues efficiently.
- Reach out to Linux communities or tech support for further assistance if needed.
By following these troubleshooting steps and keeping a level head, you can tackle Linux boot issues and enjoy a smoothly functioning system once again.